Инструкция как настроить красивый Инстаграм с компьютера, оформить внешний вид. Как загрузить фото, видео, сделать интересный сторис и пр. Все про Бизнес аккаунты в Инстаграм.
(Многое уже не актуально в 2022г. Meta тоже не стоит на месте. С компа сейчас проще посты размещать)Иногда возникает потребность использовать персональный компьютер для ведения страницы в Instagram. Однако, столкнувшись с тем, что веб-версия не позволяет загружать фото и видео напрямую из браузера и выкладывать истории в профиль, пользователь начинает искать обходные пути. В этой статье приведены вполне доступные и понятные способы.
Способ #2 (Использование Facebook Creator Studio), Способ #3 – Запуск Instagram через приложение Bluestacks на ПК
Первый метод годится исключительно для добавления одиночных фотографий, создания простейших сторис, ведения переписки и прочих коммуникаций (комментарии, подписки, лайки). Данный способ не позволяет делать публикации с несколькими фото («карусель») и заливать видео в ленту.
Для того, чтобы переключиться на мобильную версию, находясь в вашем веб-браузере, нужно активировать режим разработчика, нажав клавишу F12, и внизу экрана появится консоль разработчика с кодовыми описаниями веб-страницы. Весь этот код вам не нужен. Вам нужно найти и нажать функциональную кнопку с пиктограммой в виде планшета и мобильного телефона — вы войдете в режим симуляции мобильного устройства.
В зависимости от используемого вами браузера расположение элементов в консоли может различаться, кроме того, она может появляться в разных частях экрана (снизу или сбоку).

Вверху появится небольшая панель с пред-настройками различных мобильных устройств и окошками, в которых вбиты размеры экранов симулируемых устройств.
Сама веб страница уже начнет внешне напоминать приложение, но на ней не будет функциональных кнопок, поэтому надо будет перезагрузить страницу нажатием кнопки F5 на клавиатуре. Веб-страница сразу приобретает вид, близкий к мобильному приложению.
Наконец Цукерман решился поставить кнопочку (+ добавить публикацию) в писишном варианте. Ее сразу видно при заходе в инсту с компа без всего, что написано выше.
При нажатии на кнопку с плюсом у вас всплывет окно проводника Windows, через которое вы можете отыскать папку с нужной для вашей публикации фотографией. Обратите внимание – через мобильную версию сайта Проводник по умолчанию предлагает заливать фотографии исключительно в формате jpg, и для того, чтобы файлы в других форматах, таких как png, были видны, в выпадающем списке над кнопкой «Открыть» выберите вариант «Все файлы».
Выберите нужную фотографию и нажмите «открыть» – и фотография окажется в странице, после чего с ней можно сделать простые манипуляции – наложить фильтр, кадрировать, повернуть на 90 градусов, после нажатия кнопки «далее» вы сможете добавить подпись к публикации, геометку, отметить другие аккаунты.
Для этого нажмите на иконку фотоаппарата сверху слева, и так же, как и в случае с созданием обычных публикаций появится окно Проводника. Выберите нужное для сторис фото или видео и нажмите «Открыть». Следует помнить, что креативы в этом режиме кадрировать не получится, поэтому они должны быть уже готовы под имеющиеся у Instagram требования для креативов.
Требования следующие:
Можно добавить стикеры – счетчик лайков, простой текст и штрихи, на этом функционал веб версии заканчивается. Примечание: если вы все же решите добавить стикеры и текст на фото, то для того, чтобы их можно было перетаскивать, нужно чтобы была включена эмуляция сенсорного ввода.

Важно помнить, что с веб версии в мобильном режиме не получится делиться чьей-либо (в том числе и вашей) публикацией в сторис при помощи кнопки «Поделиться» под ней, публикации просто будет предлагать отправить кому-либо в Директ, для этого быстрее будет воспользоваться мобильным телефоном.
С мобильной версии сайта добавлять видео в IGTV не получится, но полноценно можно с компьютерной версии. Отключите мобильный режим в консоли разработчика и перезагрузите страницу Instagram. Перейдите в свой профиль и нажмите на вкладку IGTV. Нажмите “Загрузить”. На скриншотах – последовательность действий.
Официально заявленный разработчиками Instagram инструмент ведения бизнес-страницы с компьютера. Позволяет загружать одиночные фотографии, делать публикации из нескольких фото («карусели»), заливать небольшие ролики, добавлять видео в IGTV. На данный момент не позволяет делать сторис, по ним можно только просматривать статистику.
Для того, чтобы имелась возможность использовать Creator Studio, вам нужно сделать ваш аккаунт бизнес-аккаунтом, для этого нужно с мобильного приложения перейти в ваш профиль, открыть меню, нажав сверху справа на иконку из трех горизонтальных линий и зайти в настройки, там в настройках аккаунта в самом низу переключиться на бизнес-аккаунт.
Далее открываем страницу инструмента по адресу business.facebook.com/creatorstudio. Сверху будут кнопки с логотипами Facebook и Instagram, выбираем Instagram окно приобретет следующий вид:
Нажимаем зеленую кнопку “Войти в Instagram”. Появляется отдельное окно авторизации, вбиваем логин, пароль, жмем “Войти”.
Примечание:
Если кнопок сверху не было, может понадобиться выход из ваших учетных записей Instagram и Facebook, отключение блокировщика рекламы в вашем браузере, а затем перезагрузка страницы. Далее может потребоваться подключение вашей страницы в Instagram к Facebook, если этого не было сделано раньше. В меню слева выбираем вкладку Аккаунты Instagram и находим кнопку добавить аккаунт Instagram.
Нажимаем кнопку “Добавить контент”, далее жмем “Через инструмент загрузки”, появляется окно проводника, там выбираем нужный контент и жмем “Открыть”.
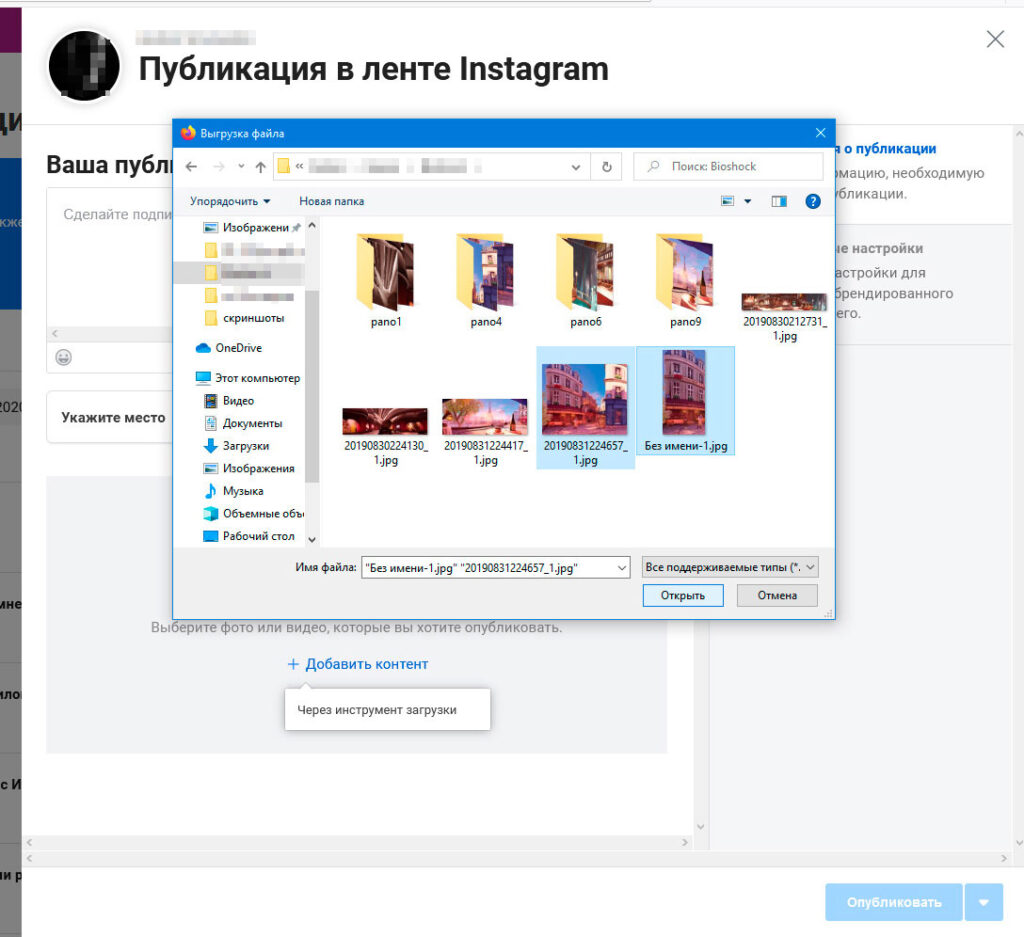
Следует обращать внимание на очередность файлов, если вы делаете “карусель”, текущий функционал не дает перетаскивать добавленные фото мышью в окне редактора. Добавленные фото можно кадрировать, удалить, если оно не подходит под очередность, отметить на них аккаунты.
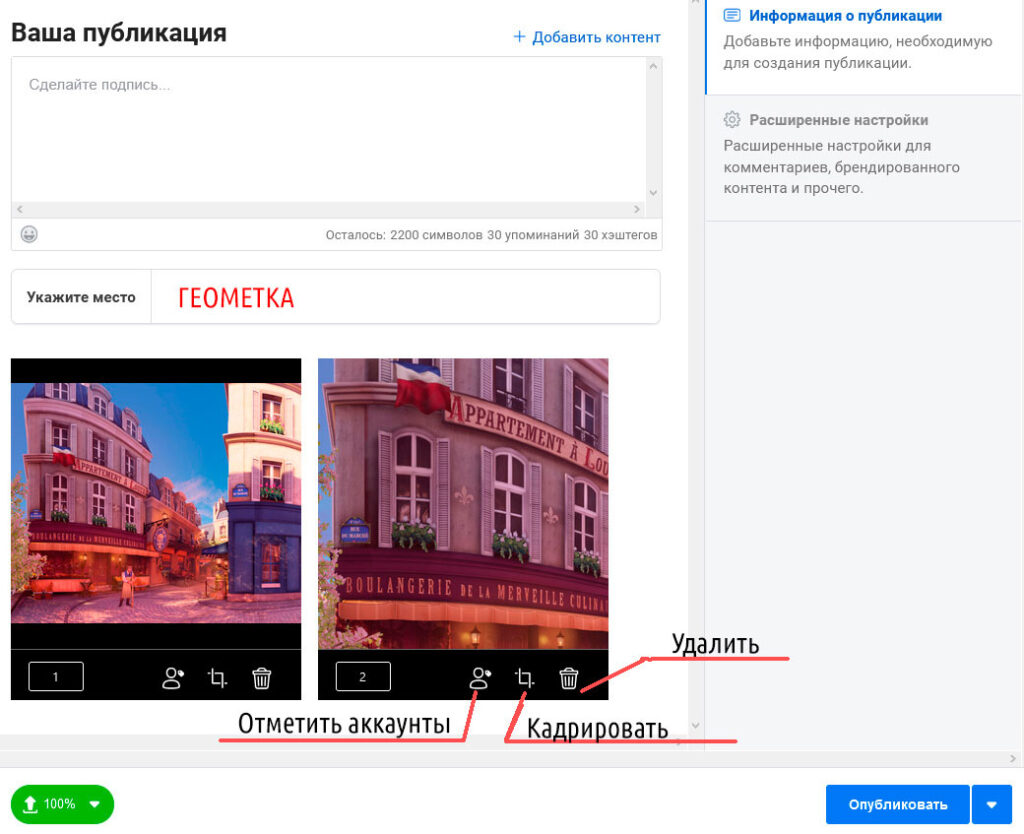
Внизу справа есть кнопка “опубликовать”, справа выпадающая кнопка с опциями “Запланированная публикация” и “Сохранить как черновик”.
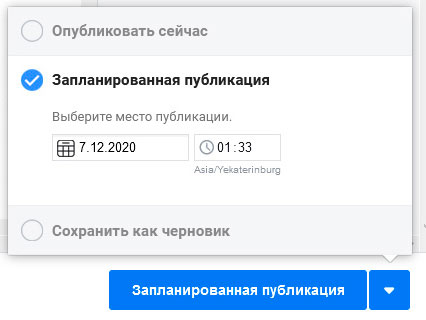
Сперва проверьте ваше видео, которое вы собираетесь выложить. Ваше видео должно соответствовать следующим требованиям:
Сама форма публикации аналогична той, что используется для изображений, клипов и «каруселей»
Есть различные приложения для работы с Instagram, но администрация ресурса не всегда лояльна к их использованию, и может забанить вас, также есть риск кражи учетной записи злоумышленниками через уязвимости приложений или вовсе выуживание учёток через фальшивые приложения.
Поэтому одним из вполне легитимных и зарекомендовавших себя приложений остается Bluestacks – среда эмуляции OS Android. Она позволяет создать виртуальную среду, имитирующую работу Android-смартфона и устанавливать различные мобильные приложения.
Instagram здесь будет полностью функциональным, правда ввиду того, что он запускается в эмуляторе, могут быть проблемы с производительностью вашего компьютера (поскольку архитектуры компьютерных и мобильных процессоров используют разные наборы команд), и это решение не совсем подходит для маломощных компьютеров.
Скачиваем программу Bluestacks по ссылке https://www.bluestacks.com, устанавливаем ее на компьютер.
Bluestacks предложит вам войти в вашу учетную запись Google или создать её, если у вас её почему-то до сих пор нет.
Вбиваем данные, указанные вами при регистрации аккаунта Google, жмем “Далее”, принимаем условия пользования аккаунта Google.
При входе в аккаунт Google Bluestacks сразу же откроет вам Play Market. Вбиваем в поиск Instagram, устанавливаем.
Если вдруг Play Market заявляет, что приложение несовместимо с устройством, попробуйте в настройках BlueStacks во вкладке «Дополнительные настройки» выбрать заранее заданный профиль устройства, может сработать. В моем случае все было нормально и менять настройки не пришлось
Далее работаем с Instagram как если бы оно было впервые запущено на телефоне.
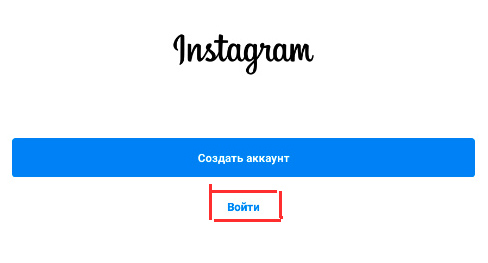

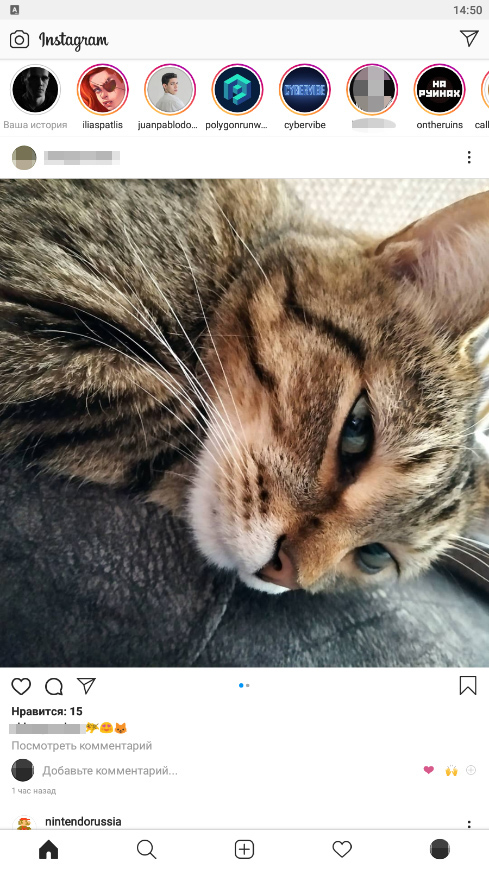
Готово, дальше можете работать с приложением привычным вам способом
И напоследок о том, как красиво оформить ваш аккаунт в Instagram.
Одним из популярных способов предоставить информацию потенциальному клиенту являются закрепленные в профиле сторис — вкладка “Актуальное”. Как только вы размещаете со своего профиля историю, она становится доступной для закрепления в “актуальном” – даже по прошествии суток с момента публикации истории, когда она пропадает у подписчиков из ленты.

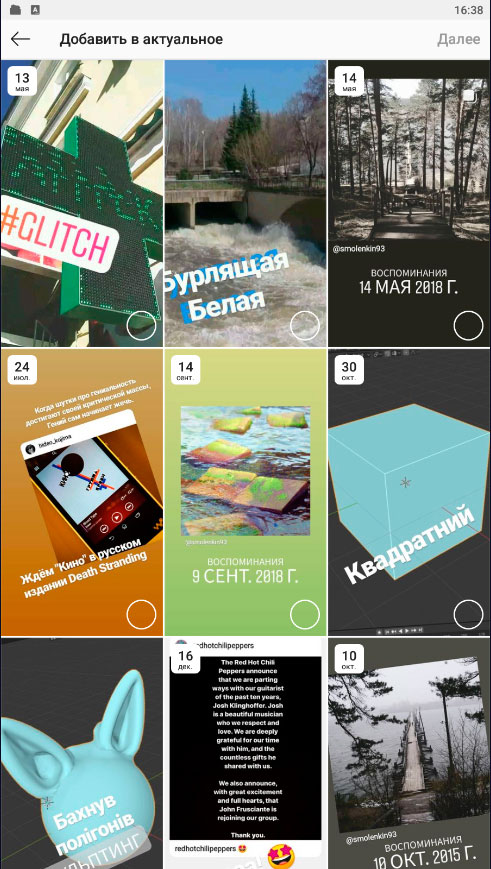


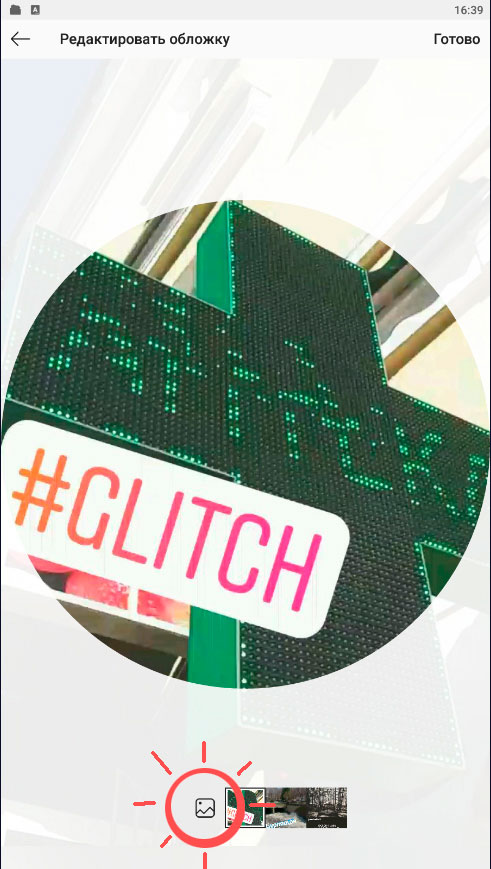
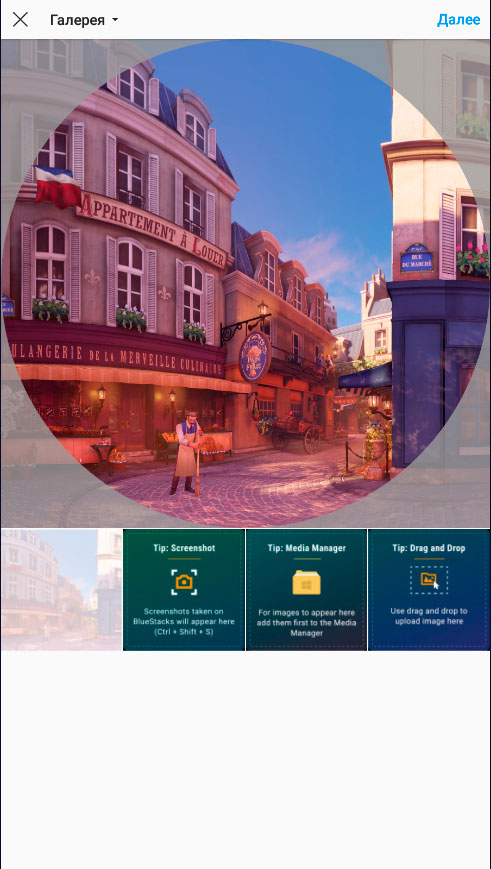
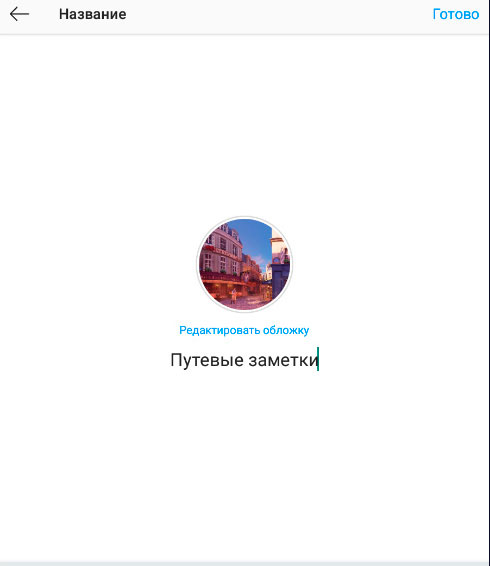
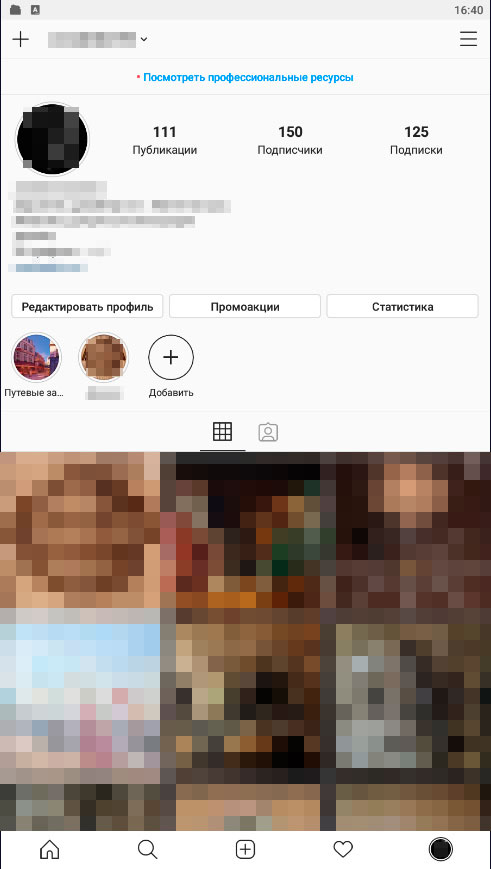
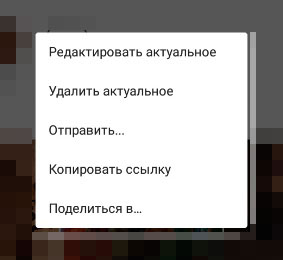
Андрей Смоленкин, дизайнер Веб-студии «Аз» (мой инстаграм)
[su_spacer size=”40″]
ИП Смоленкин Н.А.
ОГРН 310745527100060